Sådan tages et skærmbillede på s8 samsung plus
- Den første måde - vi laver en skærm med knapper
- Den anden måde er at holde kanten af håndfladen.
- Hvordan laver man et langt skærmbillede i Galaxy S8?
- Yderligere oplysninger om tagning af skærmbilleder
- 1. Klassisk metode
- 2. Svej over skærmen
- 3. Skærmbillede lang side
- 4. Skærmbillede af vilkårligt område + gif
- 5. Bemærkninger
Der er flere måder at tage et screenshot på i Galaxy S8 og S8 Plus. Derudover er nogle af dem ganske traditionelle - de er særegne for alle andre Galaxy-smartphones, mens andre er et "trick" for disse bestemte modeller.
Det betyder ikke noget, om der tages højde for S8 Plus eller bare S8 - smartphones har den samme funktionalitet (og faktisk), som du har brug for for at udføre den samme type handlinger.
Den første måde - vi laver en skærm med knapper
Standardmetoden til at oprette et skærmbillede er samtidig at holde hjemme-knappen og tænd / sluk-knappen nede. Hold de to knapper nede, indtil Samsung S8 udsender en karakteristisk lyd, og billedet på skærmen falder øjeblikkeligt lidt. Som regel holder knappen nede højst to sekunder.

Efter oprettelse af et foto vises en meddelelse i bunden af displayet (med en lille miniature) ved at klikke på, hvor vi kan se billedet. Eller du kan åbne galleriet selv - det skærmbillede, vi har brug for, er det sidste billede.
For Samsung S8 Plus vil det sandsynligvis ikke være meget praktisk at spænde to knapper. Når alt kommer til alt er størrelsen på hans krop ikke for meget, og lad ham gribe den på en sådan måde, at han lykkes samtidig med at trykke på knapperne. Derfor er der en anden mulighed ...
Den anden måde er at holde kanten af håndfladen.
Du kan også aktivere en speciel indstilling i indstillingerne operativsystem Android. Til dette:
- Åbn indstillingerne.
- Element "Avancerede funktioner."
- Aktivér indstillingen "Håndflade til fange".
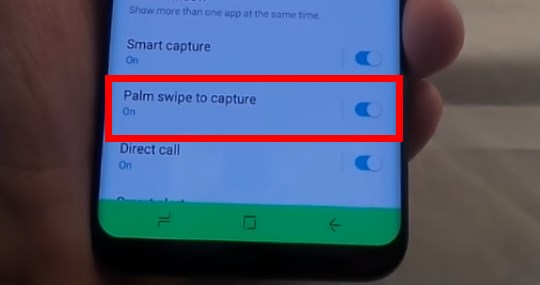
Efter aktivering er det nok at holde kanten af håndfladen på tværs af skærmen (fra venstre side af skærmen til højre) for at lave en skærm.
Hvordan laver man et langt skærmbillede i Galaxy S8?
Ikke altid passer de oplysninger, vi har brug for, på en skærm, men jeg vil ikke tage et dusin skærmbilleder på én gang. Oftest bekymrer dette problem brugere, når de arbejder med websider. For ikke at fylde galleriet med et stort antal billeder, efter at vi har fotograferet skærmen, er det ikke nødvendigt at gemme det med det samme.
Vi fortsætter som følger:
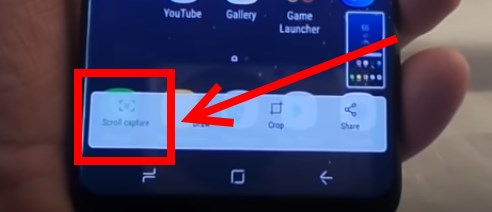
Yderligere oplysninger om tagning af skærmbilleder
Hvis ingen af måderne ser ud til at være ganske upraktisk, kan du gå til Leg marked Hvor der er specielle applikationer med en funktion - oprette et skærmbillede. Disse programmer er praktiske, fordi vi vælger:
- Kombinationen, hvorefter skærmoptagelsen tages.
- Du kan ikke fotografere hele skærmen, men kun en del af den.
- Det er muligt at behandle det resulterende billede med det samme (for eksempel "dække" personlige oplysninger).
- Øjeblikkeligt billedsendelse af enhver overkommelig måde - gennem e-mail , Sms, sociale netværk og så videre
Som du kan se, leverede Samsung-ingeniører endda en så tilsyneladende banal og simpel funktion som et skærmbillede, en masse muligheder - fra de enkleste (tryk på to knapper) til mere eksotiske (flere ”limede” billeder i en). Og valget er altid godt!
VKontakte
klassekammerater
Følgende er muligheder for at oprette skærmbilleder på Galaxy-smartphones S8 og S8 + fremstillet af Samsung. Der anvendes tre metoder til dette: fysiske tænd / sluk-knapper og lydstyrkekontrol nede, håndbevægelse og assistentmenu. Der kræves ikke yderligere applikationer til oprettelse af skærmbilleder.
Brug af fysiske knapper
Samsung opgav den fysiske Hjem-knap i Galaxy S8 og S8 + og besluttede at bruge navigeringsknapperne på skærmen. For dem kan du i indstillingerne ændre knapperne Tilbage og Seneste applikationer på steder. Manglen på en fysisk hjemmeknap betyder at opgive den gamle metode til at oprette skærmbilleder. Tidligere var det nødvendigt at trykke på samtidigt Hjem-knap og tænd / sluk-knap. En ny tastaturgenvej tilbydes nu: lydstyrke ned og tænd / sluk-knap. Tryk på dem også behov på samme tid.
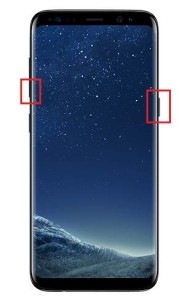
Den samme metode fungerer på enhver enhed på en ren Android-version. Tidligere introducerede Samsung ikke denne mulighed på grund af tilstedeværelsen af Hjem-knappen.
Palme gestus
Den anden mulighed for at oprette skærmbilleder på de nyeste flagskibe og på andre enheder Samsung galakse er en palmebevægelse på tværs af skærmen. Denne funktion skal være aktiveret i Indstillinger> Avancerede funktioner> Palm Gesture for at oprette et skærmbillede. Du skal øve dig, før du kan mestre denne metode.
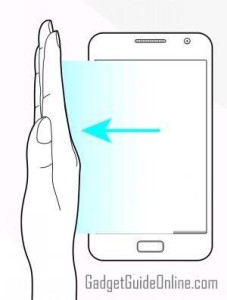
Brug af assistentmenuen
Assistentmenuen er et værktøj til brugere, der har brug for hjælp til koordinering, når de arbejder med enheden. Også denne menu kan være nyttig til visse formål. Disse inkluderer oprettelse af skærmbilleder. Af de tre metoder er dette den nemmeste, som standard er den deaktiveret. Du skal aktivere det i Indstillinger> Specialfunktioner> Koordination og interaktion> Assistent-menu. Efter tænding vises en flydende knap på startskærmen. Du kan klikke på den for udvidelse og finde muligheden for at oprette skærmbilleder.
Hvis du er interesseret i, hvordan man tager et skærmbillede af skærmen på det nye flagskib Samsung Galaxy S8, så er du bestemt her. For at løse dit problem tilbyder ingeniører fra det sydkoreanske firma så mange som fire metoder, du skal bare vælge muligheden for din smag og til dine opgaver.
1. Klassisk metode
Denne mulighed er tilgængelig på næsten enhver moderne smartphone, der kører Android OS. Og Samsung Galaxy S8 er ingen undtagelse. Altså:
- På samme tid holder vi nede og holder "Volume Down" og "Power" knapperne.
2. Svej over skærmen
Denne metode betragtes som mere moderne (som at skubbe stejlere knapper) og angiveligt mere praktisk. Efter vores mening er dette imidlertid et spørgsmål om rent personlig smag.
- Først skal du kontrollere, om du har aktiveret denne metode. Der er en tilsvarende mulighed her: "Indstillinger" -> " Yderligere funktioner ”->“ Palm-skærmbillede ”(i den engelske version -“ Palm swipe ”). Drej kontakten til “Til”.
- Åbn, hvad vi ønsker zskrinshot.
- Vi holder kanten af håndfladen på skærmen fra højre til venstre eller fra venstre til højre. Overfladen på håndfladen på samme tid skal røre skærmen helt.
- Screenshotet gemmes automatisk i galleriet.
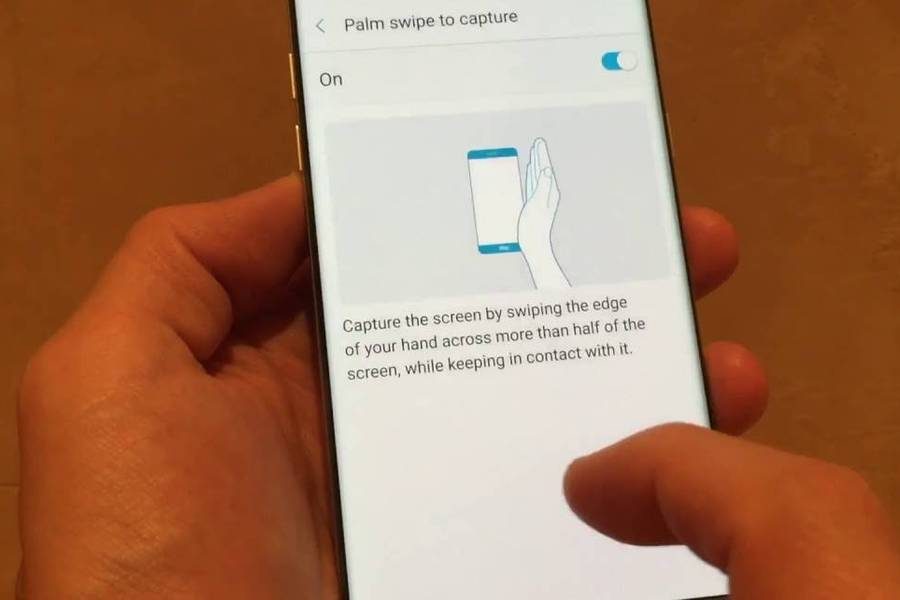
3. Skærmbillede lang side
Antag, at du beslutter at tage et skærmbillede af en lang webside, der ikke passer til alle på skærmen på Samsung Galaxy S8. Til dette er der en ekstra måde, som er "opgradering" af de to foregående.
- Vi tjekker indstillingerne på smartphonen, om den tilsvarende indstilling er aktiveret: "Indstillinger" -> "Yderligere funktioner" -> "Screenshot" (i den russiske version oversættes dette indstillingsnavn forkert, i originalen kaldes det "Smart capture", dvs. "Smart capture" ).
- Åbn, hvad vi ønsker zskrinshot.
- Vi bruger en af de vigtigste metoder til at få et skærmbillede.
- Et panel med knapper skal vises i bunden af skærmen. Gæv ikke - efter et par sekunder forsvinder det, og skærmbilledet gemmes automatisk.
- Klik på knappen "Scroll capture" nederst til venstre.
- Automatisk rulning sker, et skærmbillede af hele området gemmes i galleriet.

4. Skærmbillede af vilkårligt område + gif
Denne metode bruger det intelligente panel Edge-panel, som giver dig mulighed for at vælge et område på skærmen (selvom du i princippet kan redigere skærmbilledet oprettet ved hjælp af en af ovenstående metoder)
- Åbn, hvad vi ønsker zskrinshot.
- Åbn Edge-panelet.
- Rul, indtil menuen "Smart select" vises.
- Vælg en af indstillingerne: rektangulært område, ellipse eller animation.
- Skærmbillede gemmes i galleriet.
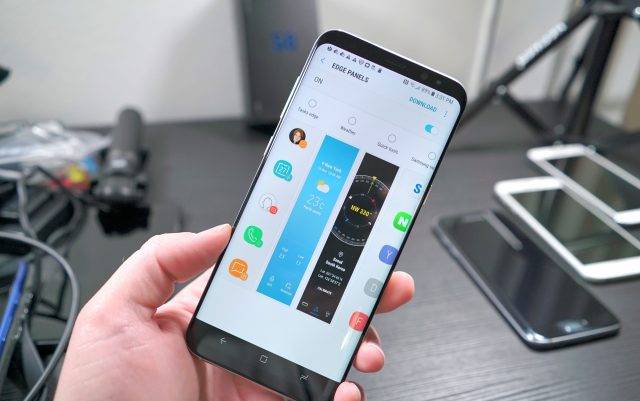
5. Bemærkninger
- Screenshots gemmes som standard i DCIM / Screenshots-mappen i Samsung Galaxy S8. Om ønsket kan det overføres til kortet mikrosd hukommelse . Men den nemmeste måde at finde dem på er gennem Galleri-appen.
- Skærmbilleder gemmes i PNG-format uden kvalitetstab (undtagen animerede GIF-skærmbilleder).
- Hvis nogen af deres metoder ikke fungerer, har du enten ikke-original firmware eller ikke en Galaxy S8 (f.eks.).
Hvordan laver man et langt skærmbillede i Galaxy S8?