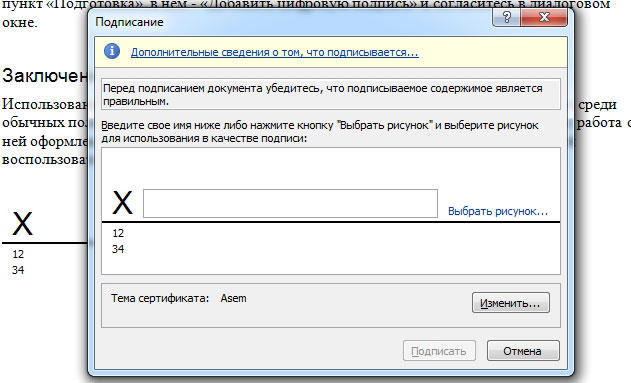Sådan laver du en underskrift på et dokument. Indsæt en underskrift i et MS Word-dokument
- Metode 2. Sådan indsættes en signatur i Word-dokumentet
- Lav en underskrift i Microsoft Word 2010
- Der er en anden mulighed for at lave en underskrift i Word 2010
- Enkeltstående tilfælde: strengsyn
- Indsæt i et dokument
For første gang i mange år var jeg nødt til at bruge en digital signatur i mit Word tekst arbejde. Hvis det ikke var et presserende behov, ville jeg aldrig vide om tilgængeligheden af en sådan mulighed. Microsoft Word Jeg har brugt det i omkring 10 år og har aldrig stødt på EDS (elektronisk digital signatur). Jeg måtte gennemgå alle mulighederne i dokumentet. Efter 15 minutters søgning fandt jeg en funktion til at lave en signatur i Word. Nu vil jeg dele med dig.
Du kan digitalt logge på Word hvor som helst i dokumentet. For at gøre dette skal du aktivere den nødvendige zone med musemarkøren, og fortsæt derefter med at udføre de handlinger, der er angivet af mig.
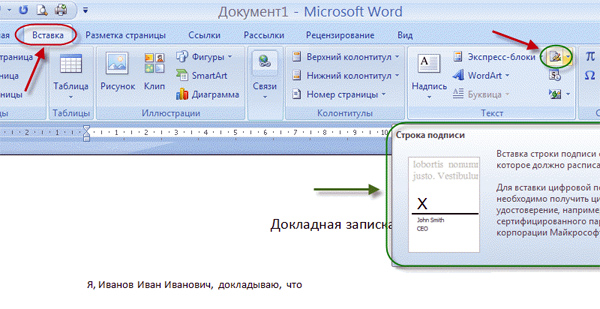
Metode 2. Sådan indsættes en signatur i Word-dokumentet
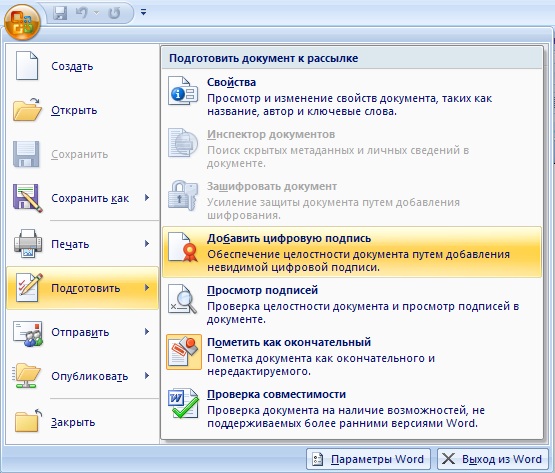
Denne proces er tydeligere vist i denne video:
Lav en underskrift i Microsoft Word 2010
- Nu som for Microsoft Office
- Vælg indstillingen "Fil", og klik derefter på "Detaljer".
- Marker fanen "Tilføj en digital signatur."
- Derefter skal du vælge et underskriftscertifikat og bekræfte dit valg.
- Alt, signaturen vises på dokumentet Word 2010.
Der er en anden mulighed for at lave en underskrift i Word 2010
- Gå til fanen "Insert", og vælg derefter ikonet "Microsoft Office Signature String" i genvejstasten.
- Derefter åbnes vinduet med signaturindstillinger. Du skal indtaste dine initialer, position og adresse elektronisk post .
- Klik derefter på "Ok", og EDS vises på dokumentet.
Du kan se denne proces i detaljer i denne video.
Signering af filer ved hjælp af digitale signaturer er blevet almindeligt for iværksættere. Men stadig har mange nykommere et spørgsmål om, hvordan man underskriver et Vord-dokument af EDS. Oftest, når vi skal arbejde med EDS, støder vi på MS Office. Men først er det værd at finde ud af, hvad dette element er i computerdokumenter.
Dette koncept indeholder et virtuelt objekt, som du kan identificere forfatteren der skabte den. Derfor hjælper det med at sikre ægtheden og integriteten af den digitale fil. Afhængigt af hvad EDS du bruger, med dette moderne middel til at beskytte forfatterskabet, vil du også kunne spore efterfølgende ændringer i indholdet af rapporten. Derfor skal du vide, hvordan man laver en elektronisk signatur i Word.
Før du finder ud af, hvordan du signerer EDS Word-dokument Det er værd at begynde at skabe det. Derefter opretter du en signaturlinje, og først efter det - vises signaturen selv.
Afhængigt af hvilken software du bruger, kan processen med at underskrive en Word-fil have nogle forskelle, men essensen forbliver den samme. Overvej den procedure, der anbefales til 2007-versionen af programmet.
For at tilføje den nødvendige linje i Microsoft Office har du brug for:
- Flyt markøren, så den er på det sted, hvor du vil indsætte en linje, der indeholder din computers autograf.
- Åbn vinduet "Indsæt" og klik på "Tekst" -gruppen. Derefter placeres markøren ved siden af menuskolonnen "Signaturlinje". Vælg og klik på "Microsoft Word Signature String".
- Derefter skal du foretage indstillinger i det vindue, der åbnes, det vil sige angive oplysninger om den person, der underskriver filen.
- Hvis det er nødvendigt, skal du muligvis oprette en anden linje for at angive en ekstra signatur (i dette tilfælde skal du følge ovenstående punkter).
Enkeltstående tilfælde: strengsyn
For at underskrive en linje skal du selv vælge den digitale signaturlinje. At gennemføre en sådan handling, hvordan man underskriver elektronisk dokument EDS, skal du åbne vinduet "Signatur" og tage en af følgende handlinger:
- Vælg det ønskede navn ved siden af X.
- Når du klikker på funktionen "Vælg billede", kan du også anvende et billede af din EDS.
- Forudsat at du bruger en tabletcomputer, får du mulighed for at tilføje håndskrevet signering.
- Hvis du har en speciel software For digitale signaturer kan du blot klikke på "Sign" knappen.
- Hvis du spekulerer på, hvordan du stadig kan elektronisk skrive et Word-dokument, skal du være opmærksom på en anden mulighed. Du kan blive skaberen af en usynlig signatur, der ikke vises. Men hvis du åbner linjen "Signatur", som er placeret nederst på skærmen i statuslinjen, vises den.
Ud over oplysninger om, hvordan man logger ind i et elektronisk dokument, skal man vide om specielt udviklet software, hvis opgave er at kontrollere digital-type certifikater og implementering af kryptoperationer. Sådan software kan lette processen med at underskrive filer med et digitalt slag. Fordelen med dette program er, at det kan bruges til at underskrive filer i forskellige formater samt arkiver eller filpakker. Brug af det er også muligt at anbringe forstærkede og yderligere EDS.
Elektronisk dokumentstyring var i strid med princippet om, at en kontrakt eller et andet vigtigt stykke tekst skulle verificeres af en læselig og entydigt identificerbar autograf. I lang tid var der ingen løsning på dette problem. Efterhånden er EDS-teknologi, elektronisk digital signatur blevet populær og endog nødvendig i nogle områder. Og selv om ikke alle almindelige brugere ved og bruger det, har Microsoft integreret support til denne teknologi i sine dokumentbehandlingsapplikationer.
Officielle dokumenter skal være autograferet
Ud over at ratificere kontrakter anvendes EDS også som et værktøj til autentificering af breve i e-mail, makroer osv. Verifikationsmekanismen implementeres via krypteringsteknologier med en privat nøgle, som tilføjer sikkerheds- og kryptobestandighedspunkter. Dens brug garanterer en entydig identifikation af den person, der brugte den. Også "forseglet" den resulterende fil, fordi du ikke kan foretage ændringer i teksten uden genindtegnelse. Og "unrepeableness." Betydningen af sidstnævnte er, at forfatteren af dokumentet ikke kunne se bort fra at være involveret i det. Dette er vigtigt i et corporate (og ikke kun) miljø.
Indsæt i et dokument
Du kan verificere indholdet af dit EDS-dokument, hvis det ikke er forsinket, og certifikatet eller ejeren er ikke kompromitteret. Så er der ingen hindring for at bruge dette værktøj. Office-applikationer, der understøtter denne teknologi, som er Word og Excel, kontrollerer den indsatte signatur for alle disse funktioner. Kun med et positivt resultat kan de verificere tekstfil med hendes hjælp. En sådan kontrol tjener som bevis for autografens gyldighed, ikke kun for dokumentets forfatter, men også for den, den er beregnet til. Princippet om gensidig sikkerhed og gjort denne teknologi gældende.
Inden du indsætter en digital signatur i Word, skal du sørge for, at den opfylder alle de angivne krav. Hvis du vil indsætte et særligt område for at indsætte en digital signatur, skal du åbne dokumentet i Word, placere markøren på det rigtige sted og gå til fanen "Indsæt" i indstillingsbåndet. Der har du brug for "Tekst" -gruppen, der vil bare være en "Signaturstreng" -knap i den. Ved at klikke på den åbner du en rullemenu, hvor du skal vælge "Microsoft Office Signature String". På det sted, hvor markøren blev placeret, vil regionen blive indsat. Samtidig vises en opsætningsdialog på skærmen, hvor du eventuelt indtaster navnet på en person. Denne person skal verificere tekstfilen, titlen og e-mail-adressen. Hvis du har kommentarer eller instruktioner til underskriveren, skal de også indtastes i feltet "Instruktioner" i samme dialog. I det øjeblik han klikker på billedlinjen vises dine kommentarer i et pop op-vindue. Dette er meget praktisk, når du ikke ønsker at hente formateringen i dokumentet, indtaste yderligere tekst i den eller lave en anden fil eller note med forklaringer. Hvis du har brug for underskriveren til at give dig svaret på dem, skal du i den samme dialog boksen markere feltet med den relevante tilladelse. I det øjeblik vil han, som han vil indsætte en autograf i dokumentet, give ham mulighed for at skrive sin egen ved siden af din kommentar. På denne måde udvider Microsoft sine tekstbehandlingsmaskiner til batchbehandling af filer.
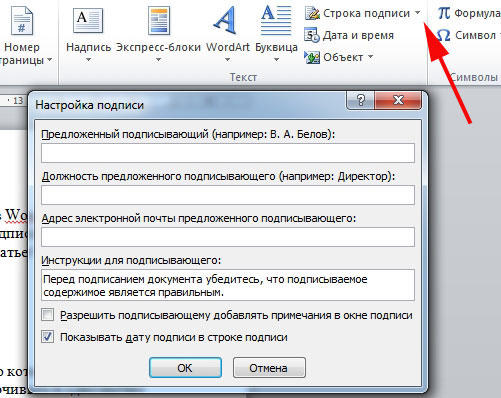
Alt i samme vindue kan du tilføje en dato, den vises i signaturlinjen. Hvis der skulle være flere sådanne områder, er det nødvendigt at gentage denne procedure så mange gange som nødvendigt, hver gang du udfylder de nødvendige felter, hvis det er nødvendigt.
Nu kommer til dette problem fra underskriveren. For at indsætte din EDS i underskriftsområdet skal du åbne dokumentet og klikke på det med venstre museknap. Dette klik markerer linjen og giver dig et autograf indtastningsfelt. Nu kan du enten skrive dit navn for at indsætte en trykt version af EDS'en, eller angiv et autograferet billede på harddisken i valgdialogen. Både den ene og den anden vil starte verifikationsprocessen for den angivne underskrift, som vi nævnte i begyndelsen af artiklen, og med et positivt resultat vises en bekræftelsesknap direkte i Word-vinduet. Ved at klikke på det, underskriver du dokumentet. For tablet ejere er der en anden mulighed. Brug fordelene ved berøringsskærmen ved at lægge en elektronisk signatur, som de plejede, med et strejf af en pen, kun i dette tilfælde vil det blive erstattet af en stylus. Det skal dog tages i betragtning, at maleriet i dette tilfælde ikke skal afvige fra det, du angav under registreringen, hvilket kan være svært. Den moderne teknologi til godkendelse af fingeraftryk begynder også gradvist at blive brugt i EDS-mekanismen, men Word har endnu ikke modtaget den tilsvarende opdatering.